Tác phẩm sau khi hoàn thành;

Trong bài sử dụng những tư liệu sau.
Để hoàn thành bài tập này bạn cần biết chút về Illustrator, vì để có thể sửa đổi kiểu chữ chúng ta rất cần phần mềm này.
Bước 1
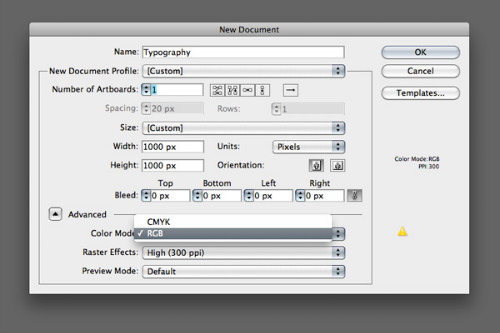
Trong Adobe Illustrator tạo new document 1000x1000px, RGB, 300Dppi.
Bước 2
Dùng Type tool (T), chọn những chữ mà chúng ta sử dụng trong tác phẩm. Tôi sử dụng một kiểu chữ miễn phí, tên “creampuff” – download ở đường dẫn trên.
Tác phẩm tôi định tạo sẽ là tên ca sĩ Solomon Burke, vậy tôi gõ chữ “Solomon Burke” trên vùng làm việc. Để nhìn tốt hơn, tôi viết các chữ thường và hoa, rồi chọn những chữ đẹp nhất để sắp xếp.

Bước 3
Khi đã chọn những chữ mà chúng ta sẽ đặt cạnh nhau, chúng ta tiến hành sắp xếp, sau đó cần outline chúng bằng cách tới Type > Create Outlines. Bạn sẽ thấy trên các chữ xuất hiện rất nhiều điểm neo để có thể sửa nó.
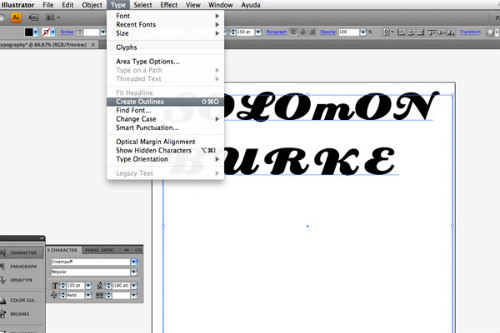
Bước 4
Bây giờ bắt đầu sắp xếp bố cục cho chúng. Nhấp vào các chữ, bấm chuột phải và chọn “Isolate Selected Group”. Điều này giúp bạn chọn từng chữ riêng biệt.
Tiếp tục dùng Selection Tool (V) để dịch chuyển các chữ, sau đó co kéo, hay xoay bằng Free Transform Tool (E). Bạn hãy sắp xếp như dưới đây.

Bước 5
Lặp lại các bước trên nếu còn những chữ chưa đứng động lập. Sau đó bạn dùng công cụ Eraser Tool (shift+E). Nhấp hai lần vào biểu tượng cái tẩy tại bảng công cụ để thay đổi thông số. Trong trường hợp này chỉ thay đổi thông số Diameter để có thể sửa các chữ M,N,U,K,R và E. Mục đích của việc này là xoá đi những góc cứng ở các chữ.
Bạn có thể nhìn hình dưới.
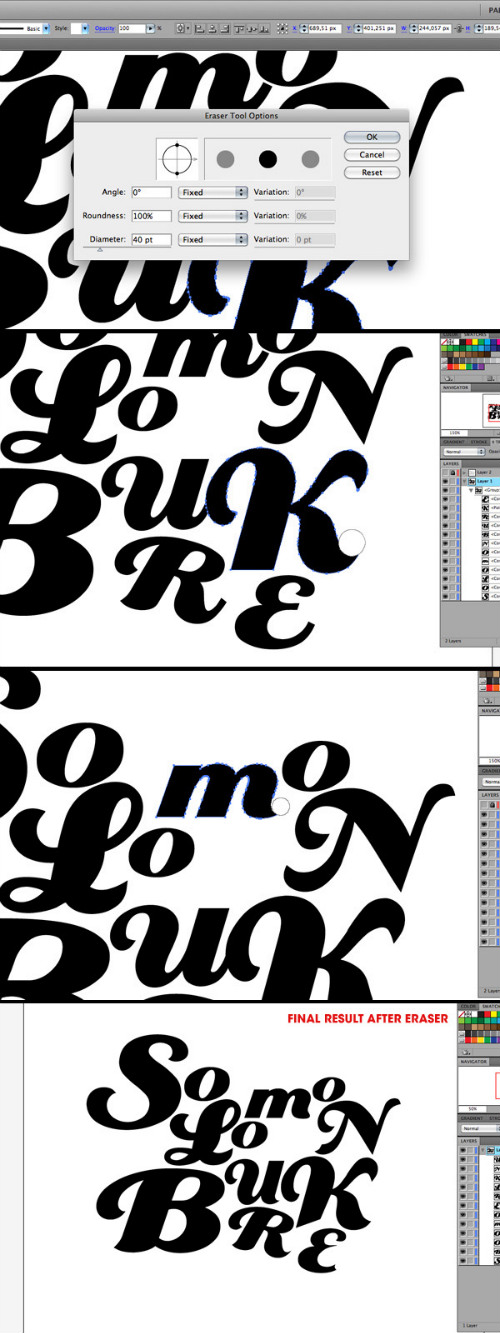
Bước 6
Bây giờ là lúc trang trí tác phẩm bằng cách vẽ thêm một vài yếu tố và thêm một số hình dáng cho chữ. Tôi sử dụng Tablet (bản vẽ wacom) để thực hiện bước này. Nếu bạn không có, bạn cần nhìn hình tôi đã vẽ và tiến hành vẽ lại bằng công cụ Pen (P).
Tạo một layer mới và không quên khóa (lock) layer chứa chữ lại để tránh những sự thay đổi không mong muốn. Trước tiên đừng quên chọn màu cho nét, sau đó chọn Pencil Tool(N) để vẽ (dùng Pen nếu bạn không sử dụng Wacom).
Xem các bước tiến hành dưới đây.
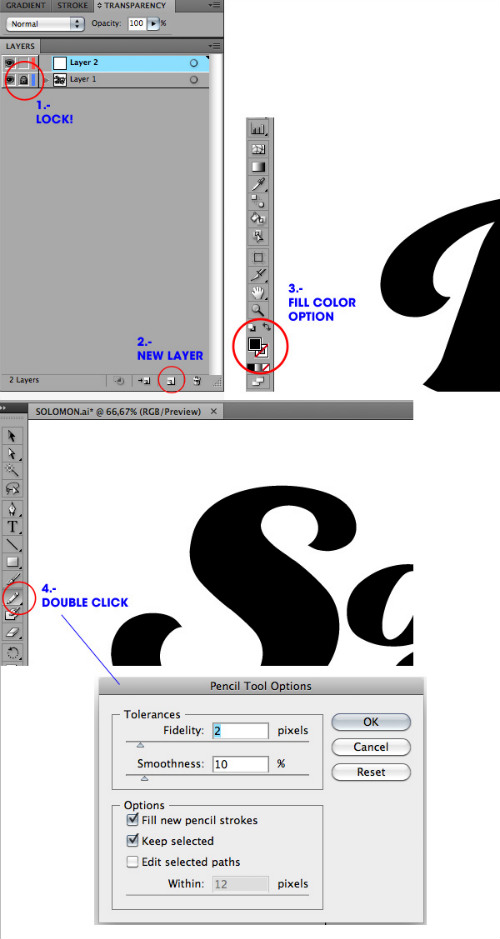
Bước 7
Như bạn thấy hình ảnh dưới đây, tôi đã vẽ thêm cho chữ O và E với một nét độc đáo. Để làm điều này, có một lựa chọn ở pencil tool là smooth tool. Giữ một lúc pencil tool, nó sẽ hiện ra tab option cho smooth tool. Bằng cách nhấn Alt, vẽ nó chồng lên chữ đã chọn.
Bạn hãy để ý cách các góc được làm tròn. Cuối cùng tôi sửa với Pen tool cho chữ N và K để có sự hiển thị tốt hơn (xem hình dưới).
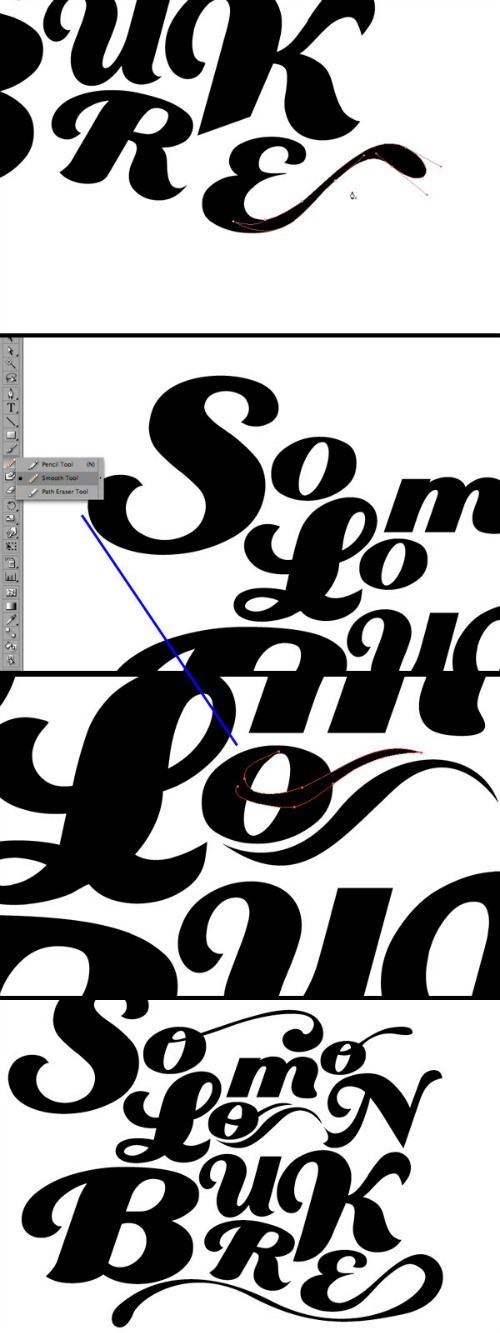
Bước 9
Tôi thêm những hình thoi và bên cạnh các chữ. Để tạo chúng, tôi cho hiển thị Grid bằng cách vào View > Show Grid. Các lưới sẽ giúp chúng ta tạo một hình tam giác bằng công cụ Pen Tool.
Sau khi đã có 1 hình, ta cần Copy nó và Paste ngay phía trước. Bạn chọn hình mới này bằng Selection tool (V), sau đó Transform > Reflect > Horizontal. Sau đó đặt hình tam giác mới dưới tam giác cũ và group hai hình này lại.
Với hình đã có, chúng ta tiếp tục copy và paste để có một hình màu trắng phía trong. Cuối cùng tôi thêm 2 vòng tròn nhỏ hai bên.

Bước 9
Chúng ta đã xong phần việc với Illustrator, lúc này cần export ra file ảnh để làm việc trên photoshop, có rất nhiều cách để làm việc này, nhưng cách thông dụng hơn cả là, kéo thả vào photoshop, hoặc bấm copy bên Illustrator và vào Photoshop nhấn lệnh paste, cuối cùng chọn Vector Smart object.
Tuy vậy trong bài hướng dẫn này tôi sử dụng tính năng export ra PNG trong suốt. Bạn tới File > Export và chọn định dạng cần thiết, nên để 300ppi.
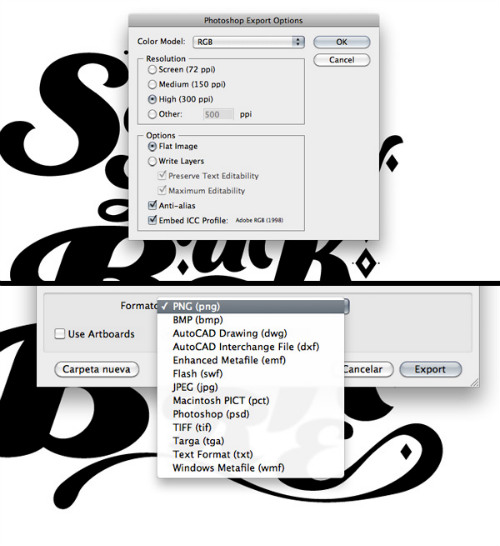
Bước 10
Trong PTS, tạo new document, 1500x1500px, 300ppi, RGB. Để tạo một chất liệu cũ, chúng ta sẽ fill màu nền với màu nâu rất nhạt. Sau đó bạn mở hình làm background chất liệu nhám. Bạn cần sửa hình nền này trước khi lấy nó vào vùng làm việc.
Cần Desaturate (Image > Adjustments > Desaturate). Curves (thay đổi tương phản). Tạo layer mới ở trên cùng, chuyển Blending Mode là Soft light.
Dùng Brush với màu đen để vẽ thêm chất liệu cũ ở các góc trên layer này. Merge (nhúng) tất cả layer vào làm 1, sau đó kéo nó qua vùng làm việc bạn tạo trước đó. Để Blending Mode là Multiply.

Bước 11
Phía trên layer chất liệu, tôi tạo thêm một layer để giúp cho background có thêm ít màu đỏ. Tới layer > new fill layer > Solid color. Tôi chọn một màu ở giữa đỏ và nâu, đồng thời thay đổi Mode là multiply.

Bước 12
Tôi có ý định sắp xếp trong đầu với các đường lưới và không gian trong vùng làm việc. Tôi đặt vài đường guide như hình dưới để xác định vùng làm việc. Điều này giúp tôi quản lý tốt hơn. Bây giờ, mở hình typography và bạn đã export trước đó, đặt lên trên cùng của bảng layer.
Đầu tiên cần có chút hiệu ứng cho chữ. Hãy Duplicate layer này và chuột phải để chọ Blending option. Bạn có thể theo cách tôi cài đặt.

Bước 13
Sau khi xong các bước trên, chúng ta sẽ áp dụng chất liệu cho chữ. Bạn mở Dollar Bill Texture (download ở link trên) và invert hình; image > Adjustments > Invert.
Đặt hình chất liệu này ở trên cùng và tạo Clipping mask cho layer chứa chữ bằng cách chuột phải vào layer chất liệu chọn > create clipping mask. Khi đã tạo clipping mask bạn có thể thay đổi opacity (độ trong suốt) của nó, áp dụng curves hoặc có thể clone các chất liệu theo ý bạn.
Điều quan trọng là có được nét chất liệu ở trên các chữ. Tôi thực sự khuyên bạn áp dụng curves trên layer này để tăng cường màu trắng, nó sẽ giúp chúng ta có một chất liệu có vẻ “gỗ”.

Bước 14
Bây giờ là lúc bạn dành thời gian tạo bóng tối và vùng sáng. Tạo một layer mới trên cùng và đặt nó normal mode, opacity 60%. Chọn brush và đặt opacity là 40%. Lấy màu trắng và chọn layer chữ và Ctrl + click để tạo vùng chọn quanh chữ.
Nếu bạn dùng bảng vẽ wacom thì có thể dễ dàng điều chỉnh độ đậm nhạt khi nhấn bút. Bạn hãy sử dụng kích thước bút trung bình, đừng lớn hơn chữ. Vẽ một cách cẩn thận, xoá nếu cần để có một hiệu ứng tốt.

Bước 15
Đối với hình thoi trang trí, tôi duplicated nó, và thu nhỏ kích thước, đồng thời invert nó thành màu trắng. Bạn nhìn theo hình dưới.

Bước 16
Chúng ta cần thêm chất liệu. Bạn lấy plastic texture (link ở trên) và đặt nó trên cùng. Đầu tiên tôi desaturate nó (image > Adjustment > Desaturate). Kế tiếp dùng Hue/Saturation bằng cách nhấn Cmd/Ctrl + U. Tôi sẽ có một màu nâu nhạt khi thay đổi colorize option. Cuối cùng ta cần vào Curves để tăng cường độ tương phản.
Đến khi bạn hài lòng với kết quả, thay đổi layer mode là Overlay với opacity 84%. Tại chữ B tôi không thích vùng sáng ở chữ này và bỏ nó đi.

Bước 17
Các tin khác cùng chuyên mục
- Top những hình nền điện thoại đẹp và độc cho hè 2016
- Những bộ nhận diện thương hiệu đỉnh cao
- Những mẫu logo làm lên các thương hiệu nổi tiếng trên thế giới
- Những hướng dẫn cơ bản khi bắt đầu với InDesign
- Hướng dẫn vẽ biểu tượng sống động với Illustrator
- Hướng dẫn tạo poster nhân vật ấn tượng
- Hiệu ứng chữ kim loại bị ăn mòn
- Hướng dẫn làm phim hoạt hình bằng after effect
- Tạo chữ typographic “Cool” trong Photoshop
- Quá trình thiết kế logo Sponsr
Liên kết
Tin được quan tâm nhất
- Hướng dẫn nhận bitcoin miễn phí
- Ant Group của Jack Ma hé lộ bước đi đầu tiên...
- Ô tô giao hàng tự lái sẽ bắt đầu hoạt...
- Clip cô giáo phạt học sinh tự ném vỡ...
- Tiền điện tử lớn thứ ba thế giới Ripple...
- Joe Biden kêu gọi hiện đại hóa hệ thống...
- Viettel khai trương nền tảng Hồ sơ sức khỏe...
- Các hãng di động nên ngừng cãi nhau về việc...
- Công nghệ AI của Alibaba và Tân Hoa Xã: Đối...
- Một năm đáng thất vọng của YouTube trên toàn...
- EVN lần đầu diễn tập an toàn thông tin mạng...
- Đây là chiếc iPhone được mua nhiều nhất...
- Bộ Tài chính ra quy chế mới về quản lý, sử...
- Cập nhật nhãn mới giúp người tiêu dùng...
- Kiếm tiền từ 5G: Thách thức lớn nhất của...
- "Hô biến" iPhone thành cục đá: Có thể bị...
- Phí trước bạ ô tô không gia hạn giảm, sẽ...
- Tại sao Apple chế tạo ô tô?
- Viettel cung cấp dịch vụ 5G tại thành phố...
- Đội KingTigerPrawn của Hàn Quốc giành giải...
- Thứ trưởng Phan Tâm: “Triển khai hạ tầng 5G...
- Nhiều mẫu iPhone chính hãng đang khan hàng tại...
- Mỹ quy định drone cần có ID, trang bị đèn ban...
- Trung Quốc điều tra Alibaba: Bài học cho Jack Ma...
- Chuyên gia dự báo 5 xu hướng tấn công mạng...
- Apple MagSafe vẫn còn rất nửa vời
- Các tỉnh cuối cùng đã ngừng phát sóng...
- 55/63 tỉnh thành sử dụng Zalo trong cải cách...
- Headline: CR7: “Mong muốn của tôi là luôn...
- Samsung dự kiến xuất xưởng dưới 300 triệu...
- Vì sao Trung Quốc ‘sờ gáy’ Alibaba?
- Những smartphone được người Việt mua nhiều...
- Vì sao mua hàng ở sàn TMĐT Mỹ không cần...
- Đằng sau bức ảnh động viên Đà Nẵng chiến...
- VNPT cung cấp MyTV Box 2020 - Tính năng nâng cấp...
- Clip hành động ghê tởm của shipper trước khi...




