Margins và Bleeds
Vùng phía trong Margin là vùng thiết kế. Bleeds sử dụng cho những thiết kế tràn ra ngoài khổ giấy (bạn cần đặt có yếu tố này thừa ra ngoài khổ giấy, để khi crop đảm bảo chất lượng)
Nếu bạn đang chuẩn bị một tài liệu để in, hãy để ý tới Margins và Bleeds ngay từ lúc bắt đầu. Máy in sẽ cung cấp cho bạn các phép đo cho Bleed, nhưng thông thường là 3 mm là đủ.
Thiết lập tập tin của bạn ngay khi bắt đầu một document mới với InDesign.
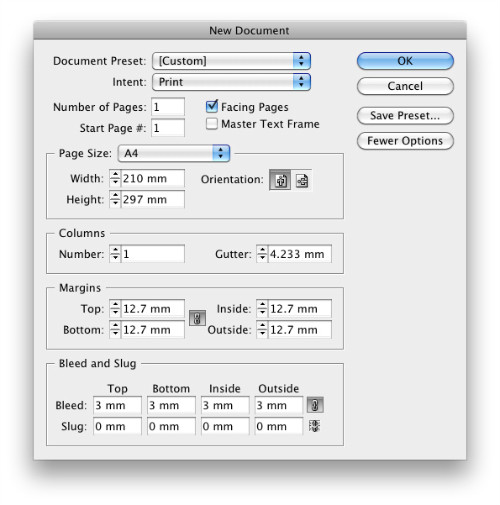
Master Pages
Khi bạn có tài liệu nhiều trang, chẳng hạn như brochure hay catalog, sử dụng master pages sẽ tiết kiệm thời gian. Master Page được sử dụng để tự động chèn các yếu tố cùng sử dụng trong nhiều trang khác nhau.
Việc này giúp bạn tiếp tục thiết kế các trang khác mà không lo lắng về việc vô tình sửa đổi các yếu tố đã được xác định trước (số trang, lưới, yếu tố đồ họa…)
Để cài đặt, bạn bật bảng Pages và click đúp vào "A-Master". Thêm các yếu tố mà bạn xác định sẽ lặp đi lặp lại trong suốt các thiết kế của mình, đường guide, số trang, running text box, khung hình, yếu tố thiết kế .v.v.
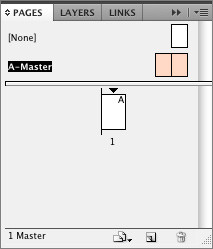
Bạn có thể có nhiều hơn một Master Page để thay đổi style trong thiết kế. Khi dùng bạn chỉ việc nhấp và kéo nó vào khung trang. Trong trường hợp chưa tạo Master Page, bạn chỉ cần kéo trang đang thiết kế vào bảng Master Page.
Nếu bạn muốn sửa đổi Master Page, click ba lần vào yếu tố muốn sửa, hoặc Shift + Command (với Mac) hay Shift + Ctrl (win). Lúc này bạn có thể chỉnh sửa các yếu tố sử dụng trên Master Page mà không thay đổi cấu trúc của Master Page trên các trang khác.
frames
InDesign đặt nội dung của bạn trong khung frame. Điều này cho cả hình ảnh lẫn văn bản. Có hai loại frame: dành Text và Image
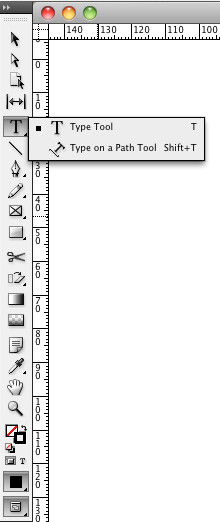
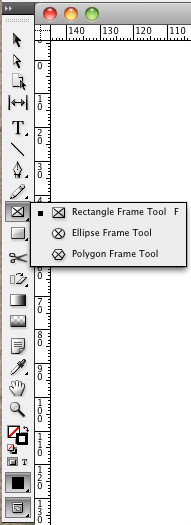
Khung văn bản khá dễ hiểu. Bạn tạo hình khung văn bản (thường là chữ nhật, nhưng cũng có thể là đường tròn, hoặc tự vẽ bằng Pen).
Bạn có 2 lựa chọn, hoặc nhập trực tiếp nội dung hoặc import từ tài liệu. Để Import vào File và chọn Place (Command+D cho Mac và Ctrl + D trên Win). Một cách khác để import hình ảnh và văn bản, đơn giản là kéo chúng vào ducument đang thiết kế.
Thay đổi kích thước nội dung trong một khung
Bảng các phím tắt để giúp hình ảnh vừa với một khung có sẵn là hữu ích. Bạn có thể dễ dàng áp dụng phần nội dung theo cách bạn muốn.
Để giữ kích thước hình nằm trong frame, nhấn Command + Option + Shift + E (lưu ý trong trường hợp hình ảnh và frame có tỉ lệ khác nhau, sẽ xuất hiện khoảng trắng).
Để frame được làm đầy với hình ảnh, nhấn Comman + Option + Shift + C (Nếu hình không cùng tỉ lệ, nó sẽ được crop sao cho vừa với khung).
Để đặt nội dung và chính giữa của frame, nhấn Command + Shift + E. Và nếu bạn muốn hình ảnh vừa vào kích thước của khung, nhấn Command + Option + C.
Chọn các frame
Chọn các frame ở phía trên thì khá dễ dàng, nhưng rất nhiều frame chồng chéo khiến bạn khó chọn hơn.
Bạn có thể luân chuyển bằng cách giữ Command trên Mac và Control trên Windows sau đó click vào frame muốn chọn.
Định dạng ảnh
InDesign cho phép import nhiều định dạng ảnh (JPEG, PNG, ÉP, PICT, PDF, PSD, TIFF). Nếu bạn chuẩn bị một tập tin để in, chắc chắn các định dạng ảnh được chấp nhận.
Nếu bạn đang sử dụng một định dạng file cho phép thiết lập độ phản giải thấp, ví dụ như JPEG, cần kiểm tra xem độ phân giải đã là 300 dpi (pixel per inch) và được lưu ở chế độ màu CMYK.
Đừng kéo hình ảnh lớn hơn kích thước thật của chúng (ví dụ 3x4cm đừng kéo nó lên 4×6 cm), nó có thể gây vỡ hình.
Để an toàn hơn, bạn tránh sử dụng JPG, dùng các định dạng để in như EPS và TIFF.
Import PSD file
Định dạng PSD xứng đáng đứng riêng. Việc import PSD vào InDesign cực kỳ hữu ích vì chúng sử dụng chung các nền tảng đồ họa.
Các file PSD được nhập vào InDesign có thể giữ được độ Opacity, hoặc bạn có thể tắt, bật, chuyển các layer trong PSD file ngay trong InDesign mà không cần mở Photoshop.
Transperency Flattening Presets
Bạn có thể tạo các tùy chỉnh về Transparency bằng cách vào Edit > Transparency Flattener Presets:
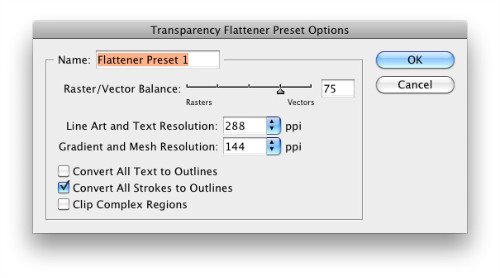
Trong hầu hết các trường hợp "Hight Resolution" sẽ được chọn. Bạn có thể chắc chắn điều này khi khi exporting ra PDF bằng cách tới File > Export, chọn PDF và chọn "Advanced" Tab.
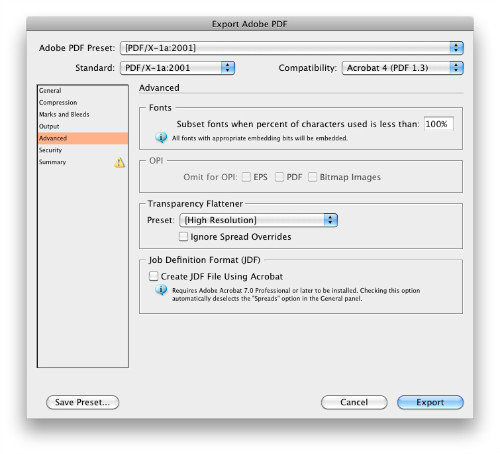
Có nên Copy và Paste
Một tính năng của Adobe Creative Suite là khả năng Copy và Paste giữa các ứng dụng của nó. Tuy vậy có thể không có nghĩa là bạn nên làm. Hình ảnh dạng Vector vẫn cần được vẽ trong Illustrator, và hình ảnh dạng bitmap lưu trong PSD.
Nó không chỉ giúp bạn duy trì kiểm soát các yếu tố này, mà còn giúp bạn tiết kiệm thời gian để update, cập nhật mỗi khi xuất hiện trong một document nhiều trang. Chỉ cần click 2 lần là bạn có thể thay đổi.
Mỗi hình ảnh trong InDesign có thể xem được từ bảng Links. Trong trường hợp nó không xuất hiện sẵn bạn chọn Window > Links hoặc phím tắt Command/Control + Shift + D.
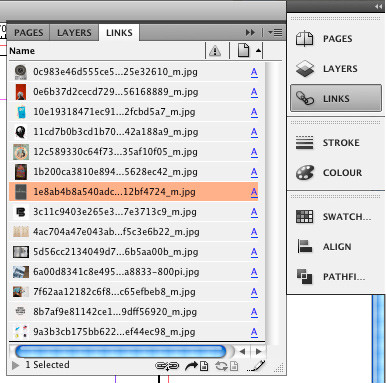
Cập nhật các hình ảnh trong liên kết, chọn meunu Links và chọn tên ảnh và click lựa chọn.
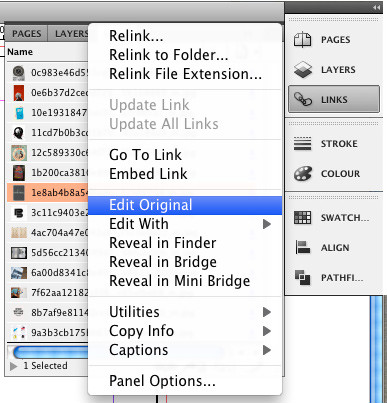
Làm việc với màu sắc
InDesing có thiết lập màu sắc như trong Illustrator. Bạn có thể chọn màu bằng cách dịch chuyển các thanh trượt, trong cả hai chế độ RGB hay CMYK (để in). Nhấp F5 để hiện bảng màu.
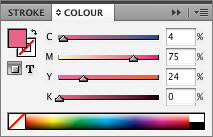
Bạn cũng có thể chọn một màu trong bảng màu Swatches hoặc thêm một mẫu màu mới.
Hiện Swatches, nhấn F6. Sử dụng Swatches giúp bạn lựa chọn bảng màu ưng ý và sử dụng cho bối cảnh thích hợp. Bạn có thể import Swatches mà bạn tạo từ PSD hay Illustrator.
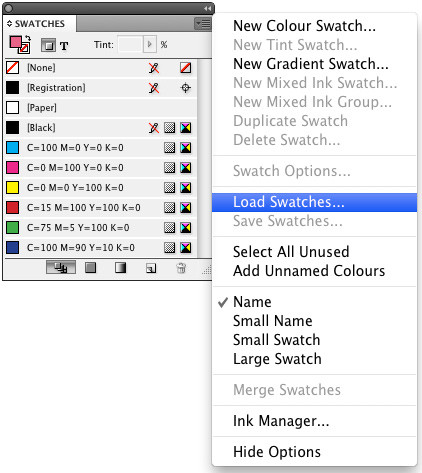
Sử dùng màu ĐEN đúng
Có một số hiểu lầm khi dùng màu đen, nhiều người thích dùng "siêu đen" khi chọn CMYK 40, 40, 40, 100, và áp dụng cho áp phích khổ lớn, background… Tất nhiên việc chọn thông số này sẽ giúp bạn tránh những khu vực màu xám (điều sẽ xảy ra nếu chỉ chọn 0, 0, 0, 100).
Tuy nhiên đừng chọn "siêu đen" cho text, bạn chỉ nên cho văn bản màu 0, 0, 0, 100K. Trong in ấn điều này sẽ giúp những yếu tố nhỏ, ví dụ như text bị "lé" màu.
Paragraph và Character Styles
Việc có thể tùy chỉnh paragraph và character sytyle là một ứng dụng tuyệt vời. Cửa sổ này thường ẩn, bạn có thể cho nó hiện lên bằng cách nhấp Command/Control + F11.
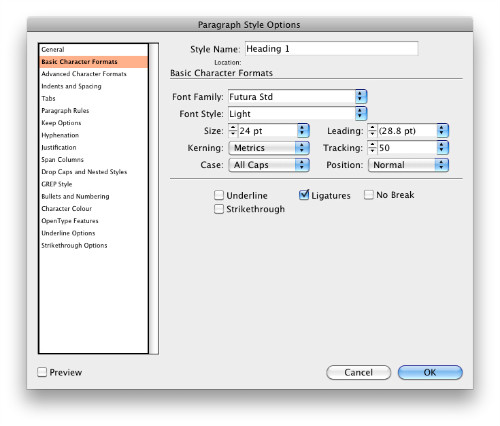
Bạn có thể chọn Style cho riêng mình they ý muốn bằng cách sử dụng các lựa chọn, và áp dụng với text chỉ bằng 1 lần nhấp chuột.
Ký tự đặc biệt
Ký tự đặc biệt trong InDesign bao gồm ngày tháng, số trang, hay "page 1 of (x)", bạn có thể chèn bằng tay (hoặc sửa đổi bất cứ khi nào cần).
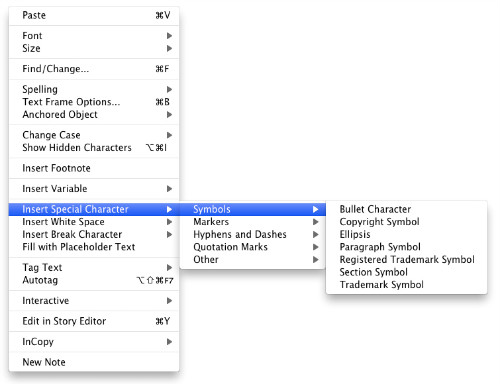
Trong những tài liệu nhỏ thì việc thay đổi khá dễ dàng, nhưng nếu làm việc với một tập tin từ 100-200 trang, thay đổi số trang sẽ là một rắc rối lớn.
Để chèn ký tự đặc biệt, bạn vào menu Edit. Hoặc nhấp chuột phải vào vùng cần edit và chọn bảng để chèn nhiều biểu tượng.
Glyphs
Với Glyphs bạn có thể khám phá những ký tự có trong một font chữ, nó khá tiện dụng khi bạn cần kiếm một biểu tượng, hoặc một chữ có dấu đặc biệt.
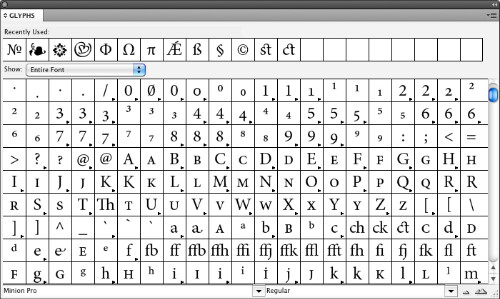
Sử dụng Find/Change
Một tính năng hữu ích khi làm việc với văn bản là Find/Change – Tìm kiếm/Thay thế. Nhiều khi bạn cần tìm một lỗi chính tả mà bạn hay gặp, hoặc thay một từ xuất hiện nhiều lần trong nội dung.
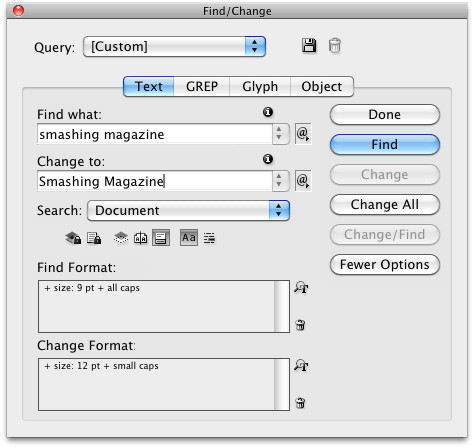
Tính năng Find/Change sẽ nhanh chóng giúp bạn làm điều này. Đơn giản là Command/Control + F. Bạn cần tìm 1 từ, hay 1 cụm từ và cần thay nó bằng từ/cụm từ nào.
Nếu nó là một ký tự đặc biệt bạn chọn @. Hoặc phức tạp hơn như màu sắc, size chữ, hình ảnh..v.v. Tất cả đều có thể tìm kiếm/thay thế trong bảng này.
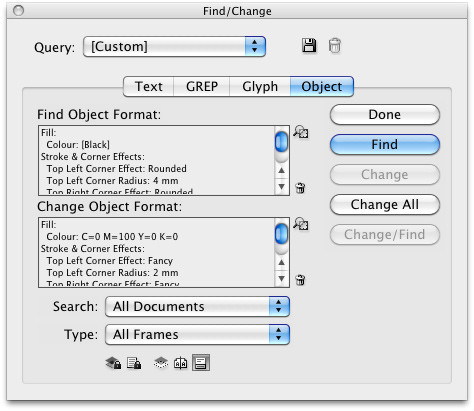
Toggle Preview
Thay vì ẩn đi những đường guide, bleeds, Margin. Bạn có thể nhấn W (chắc chắn Text Tool không được chọn lúc này) để có thể xem tài liệu mà không bị vướng bận bởi các yếu tố trên.
Tính năng nhập liệu
Rất ít người nghĩ nó tiện dụng. Tuy nhiên chúng ta cũng thường xuyên làm việc với các bảng được cung cấp bởi khách hàng. Thường gặp nhất có lẽ là bảng Excel của danh sách giá cả, tính năng sản phẩm…
Nhiều nhà thiết kế vẽ lại chúng từ đầu. Nhưng trong InDesign có tính năng "Import Table) cho bạn. Bạn có thể Import các bảng Excel vào để sử dụng liền.
Chỉ cần nhấp "Place file" trong menu File (hay nhấp Command/Control + D), chọn "Show import option" và bạn có thể xác định các cột để import trên màn hình và sau đó nhóm nó thành một group.
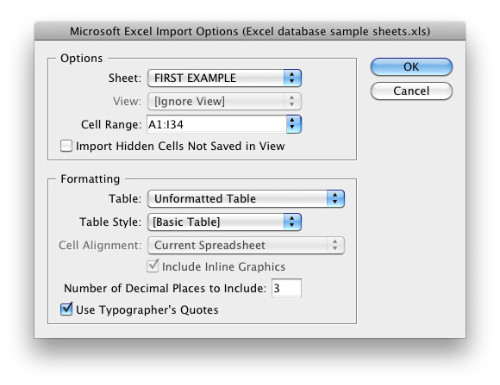
Học đi đôi với Hành.
Lý thuyết là cần thiết, nhưng bạn cần thực hành để hiểu rõ và khám phá những gì bạn chưa biết.
Nếu bạn mới bắt đầu với InDesign thì hãy bắt đầu ngay từ bây giờ. InDesign là một ứng dụng linh hoạt, và luôn luôn có nhiều thứ để học. Chúc bạn vui vẻ!
iDesign.vn dịch từ SmashingMagazine
Các tin khác cùng chuyên mục
- Top những hình nền điện thoại đẹp và độc cho hè 2016
- Những bộ nhận diện thương hiệu đỉnh cao
- Những mẫu logo làm lên các thương hiệu nổi tiếng trên thế giới
- Hướng dẫn vẽ biểu tượng sống động với Illustrator
- Hướng dẫn tạo poster nhân vật ấn tượng
- Hiệu ứng chữ kim loại bị ăn mòn
- Hướng dẫn làm phim hoạt hình bằng after effect
- Tạo chữ typographic “Cool” trong Photoshop
- Quá trình thiết kế logo Sponsr
- Tạo chữ kiểu cắt giấy bằng Photoshop




